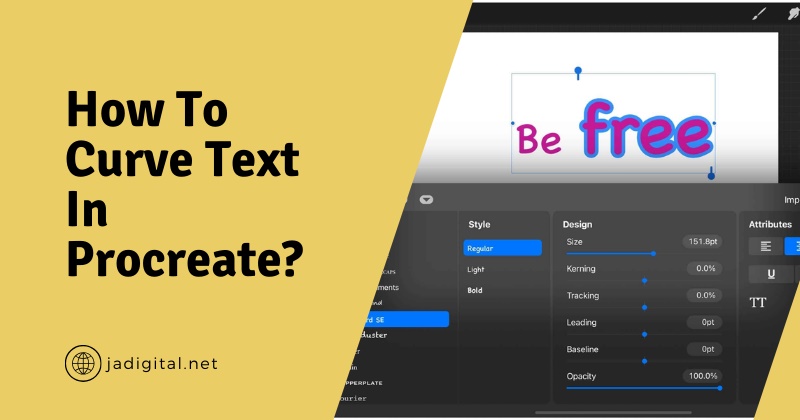Procreate has revolutionized digital art with its user-friendly interface and powerful tools. It is a go-to app for many illustrators, designers, and creative enthusiasts. One of the challenges many users face, however, is manipulating text—particularly curving it—to achieve a more dynamic and professional look. While Procreate doesn’t have a direct text-curving feature like some graphic design programs, there are several workarounds to achieve this effect seamlessly. This article will guide you through the process step-by-step and provide essential tips to help you master curving text in Procreate.
Why Curve Text in Procreate?
Curving text can transform a simple design into something visually engaging and creative. Whether you’re designing logos, creating custom banners, or enhancing illustrations with decorative typography, curving text offers versatility and appeal. Popular use cases include:
- Circular logos that require text to wrap around a central image.
- Arched or curved banners in promotional posters.
- Typographic art where the text itself is the focal point of the design.
Understanding how to curve text in Procreate can significantly expand your design options, allowing you to create professional and polished artwork.
Tools and Features in Procreate for Text Manipulation
Procreate offers a robust set of tools for adding and editing text, but its capabilities for curving text are limited. The app allows you to:
- Add text layers with customizable font, size, and color.
- Edit text alignment and spacing.
- Rasterize text for further manipulation.
While these features are helpful, they fall short for complex text manipulations like curving. Thankfully, Procreate’s rasterization and transform tools, combined with creative techniques, make it possible to achieve curved text effects.
Step-by-Step Guide to Curving Text
Step 1: Adding Text to Your Canvas
Start by adding text to your Procreate canvas:
- Open your Procreate project and select the Actions menu (wrench icon).
- Tap on the Add tab and choose Add Text.
- A text box will appear on your canvas. Type your desired text and customize it using the Text Editing options. You can choose the font, adjust the size, and set the color to match your design.
Step 2: Rasterizing the Text
Rasterizing is a crucial step because it converts the text into a pixel-based layer, allowing you to manipulate it like any other graphic element. Here’s how to do it:
- Select the text layer in the Layers panel.
- Tap on the layer and choose Rasterize from the menu.
Once rasterized, the text is no longer editable as text, so make sure to duplicate the layer beforehand if you want to preserve the original text.
Step 3: Using the Liquify Tool
The Liquify tool is one of Procreate’s most versatile features for reshaping and curving text. To use it:
- Go to the Adjustments menu (magic wand icon) and select Liquify.
- Choose the Push option within the Liquify settings.
- Adjust the size, pressure, and strength of the brush to suit your design needs.
- Use the brush to gently push and shape the text into a curve.
This method allows for smooth and organic curving but requires a steady hand and patience for precise results.
Step 4: Using the Warp Tool
For more controlled and precise adjustments, the Warp tool is ideal:
- Select the rasterized text layer.
- Tap on the Transform tool (arrow icon) and choose Warp from the toolbar.
- A grid will appear over your text. Use the control points on the grid to bend and shape the text into a curve.
The Warp tool provides finer control compared to Liquify, making it easier to achieve symmetrical curves or align text to a specific shape.
Step 5: Creating a Circular Guide
For designs requiring text to follow a perfect circle, such as logos, creating a guide is essential:
- Use the Shape Tool to draw a circle or import a circular shape as a separate layer.
- Position your rasterized text layer above the guide.
- Use the Warp tool to align the text along the curve of the circle, ensuring even spacing and alignment.
Once satisfied, you can hide or delete the guide layer.
Tips for Professional Results
Achieving a polished look when curving text in Procreate involves attention to detail and strategic techniques. Here are some tips:
- Use Layers: Always work on duplicate layers to preserve the original text or design elements. This ensures flexibility and non-destructive editing.
- Zoom In: Work closely on the text by zooming in to adjust small details, ensuring smooth curves and consistent spacing.
- Maintain Readability: Ensure that the text remains legible, especially if the curve is steep or complex. Avoid over-distorting the letters.
- Experiment with Fonts: Some fonts are more suitable for curving than others. Test different fonts to find the best fit for your design.
Common Mistakes to Avoid
Avoid these pitfalls to ensure your curved text looks professional:
- Overusing Liquify: Excessive manipulation can distort the text, making it look unnatural or pixelated.
- Skipping Duplication: Failing to duplicate the text layer before rasterizing leaves no room for corrections if needed.
- Ignoring Alignment: Misaligned text can disrupt the flow of the design. Use guides and grids for precision.
- Using Low-Resolution Canvas: Working on a low-resolution canvas can result in pixelated or blurry text. Always choose a high resolution suitable for your project’s output.
Exporting Your Curved Text
Once your curved text is ready, you can export it for use in various formats. Follow these steps:
- Go to the Actions menu and tap on Share.
- Choose the desired file format (e.g., PNG for transparency, JPEG for high-quality images, PSD for editable files).
- Save the file to your device or export it directly to your desired platform.
High-quality exports ensure your text retains its sharpness and clarity, whether for digital or print use.
Conclusion
Curving text in Procreate may seem challenging at first, but with the right techniques and tools, it becomes an achievable and rewarding skill. By following the steps outlined in this guide, you can create stunning curved text for logos, posters, and other creative projects. Remember to experiment and practice to refine your skills and explore the endless possibilities Procreate offers. Whether you’re a beginner or an experienced designer, mastering text manipulation in Procreate can elevate your artistic repertoire. Now, it’s time to let your creativity flow—start curving text and bring your designs to life!