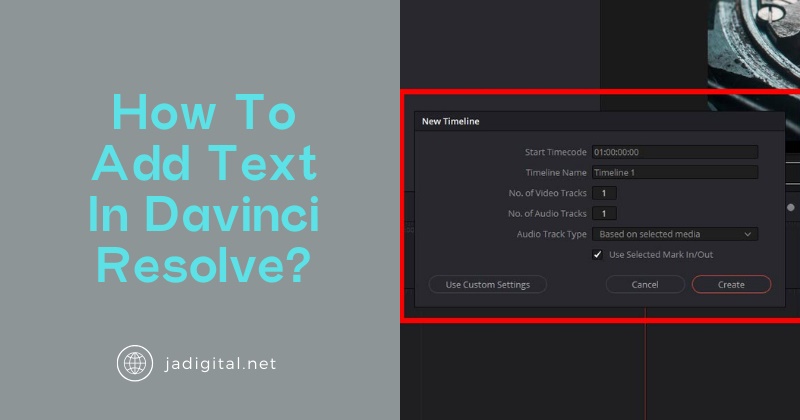DaVinci Resolve is renowned for its robust video editing features, making it a favorite among filmmakers, editors, and content creators. Among its many tools, the ability to add text to videos is one of the most commonly used features. Whether you’re creating titles, subtitles, or annotations, DaVinci Resolve offers a variety of text tools to meet your needs. In this guide, we’ll explore how to add and customize text effectively, ensuring your videos stand out with professional-quality visuals.
Understanding the Text Tools in DaVinci Resolve
Before diving into the step-by-step process, it’s essential to understand the types of text tools available in DaVinci Resolve. These tools include basic text, Text+, and Fusion Titles.
- Text: This is the simplest tool for adding text to your video. It’s ideal for straightforward tasks such as subtitles or basic titles. The Text tool allows you to adjust font, size, color, and alignment with ease.
- Text+: For more advanced customization, Text+ provides additional features, such as animations and effects. It uses the Fusion engine, enabling you to add dynamic elements like glowing text, 3D effects, and keyframed animations.
- Fusion Titles: Pre-designed animated text templates are available in the Effects Library under Fusion Titles. These are great for creating cinematic title sequences or visually striking lower-thirds with minimal effort.
Step-by-Step Guide to Adding Basic Text
Adding basic text in DaVinci Resolve is a straightforward process. Here’s how to get started:
Step 1: Open the Edit Page
To begin, ensure you’re in the Edit page of DaVinci Resolve. The Edit page provides a user-friendly interface for assembling your video timeline and applying basic effects.
Step 2: Access the Effects Library
On the top left of the interface, click on the “Effects Library” tab. This will open a panel containing various effects and tools, including the text options.
Step 3: Drag and Drop the Text Effect
Locate the “Text” effect under “Titles” in the Effects Library. Drag and drop this effect onto the desired location on your timeline. The text clip will appear as a separate layer above your video.
Step 4: Customize Text in the Inspector Panel
With the text clip selected, open the Inspector panel on the top right of the interface. Here, you can:
- Enter your desired text in the “Text” field.
- Choose your preferred font and adjust the size.
- Change the color using the color picker.
- Align the text (left, center, or right).
- Adjust the position of the text using the “Position” sliders.
Step 5: Adjust Text Duration
You can extend or shorten the duration of the text clip by dragging its edges on the timeline. This allows you to control how long the text appears on screen.
Using Text+ for Advanced Text Effects
The Text+ tool takes text editing to the next level, offering a range of customization options. Follow these steps to harness its potential:
Step 1: Add the Text+ Effect
Like the basic Text tool, the Text+ effect can be found in the Titles section of the Effects Library. Drag and drop it onto the timeline above your video clip.
Step 2: Explore Advanced Customization
Select the Text+ clip and open the Inspector panel. You’ll notice additional tabs and settings compared to the basic Text tool. Key features include:
- Styling: Adjust font, size, tracking, and line spacing.
- Shading: Add strokes, shadows, and background fills.
- Transformations: Rotate, scale, and move the text in 3D space.
- Keyframing: Use the “Keyframes” option to create animations, such as moving text across the screen or fading in and out.
Step 3: Experiment with Fusion Settings
For even more advanced effects, click on the “Fusion” tab in the Inspector panel. This opens the Fusion page, where you can design custom animations and effects using node-based workflows. While Fusion has a steeper learning curve, it’s a powerful tool for creating unique text effects.
Adding Fusion Titles for Cinematic Effects
If you’re short on time or need high-quality animations, Fusion Titles are a great option. These pre-designed templates make it easy to add professional-looking titles to your project.
Step 1: Browse Fusion Titles
In the Effects Library, scroll to the “Fusion Titles” section. You’ll find a variety of templates, such as lower-thirds, main titles, and callouts.
Step 2: Add a Fusion Title to the Timeline
Drag and drop the desired template onto the timeline. Like other text tools, Fusion Titles appear as separate clips.
Step 3: Customize the Template
Select the Fusion Title clip and open the Inspector panel. Depending on the template, you can modify parameters such as text content, fonts, colors, and animation speed. This allows you to tailor the template to match your project’s style.
Practical Tips and Troubleshooting
Adding text may seem simple, but a few tips can help you avoid common pitfalls:
- Choose Fonts Wisely: Use fonts that are easy to read and align with your video’s theme. Avoid overly decorative fonts for subtitles or lengthy text.
- Maintain Contrast: Ensure the text color contrasts well with the background. If necessary, add a drop shadow or background box to improve visibility.
- Position Strategically: Place text where it doesn’t obstruct important visual elements. For example, subtitles are typically positioned at the bottom of the screen.
- Check Spelling and Grammar: Typos can undermine the professionalism of your video.
If you encounter issues, such as text not appearing or animations lagging, consider the following solutions:
- Ensure the text clip is above your video clip on the timeline.
- Check playback settings. Lowering playback resolution can improve performance while editing.
- Update your graphics drivers and ensure your system meets DaVinci Resolve’s requirements.
Exporting Videos with Text
Before finalizing your project, preview the video to ensure the text appears as intended. Pay attention to alignment, visibility, and timing. When you’re satisfied, proceed to export the video.
Step 1: Open the Deliver Page
Go to the Deliver page, where you’ll find export settings.
Step 2: Choose an Export Preset
Select a preset that matches your intended platform, such as YouTube, Vimeo, or custom settings for high-quality rendering.
Step 3: Export the Video
Click “Add to Render Queue,” then click “Start Render.” DaVinci Resolve will render your video with the text included.
Conclusion
Adding text in DaVinci Resolve is a skill every video editor should master. Whether you’re working on a casual project or a professional production, the platform offers tools to suit your needs. From basic text for quick annotations to advanced animations with Text+ and cinematic effects with Fusion Titles, the possibilities are endless. By following this guide, you can create visually appealing text that enhances your video’s storytelling. Take the time to experiment with different styles and effects to find what works best for your projects.