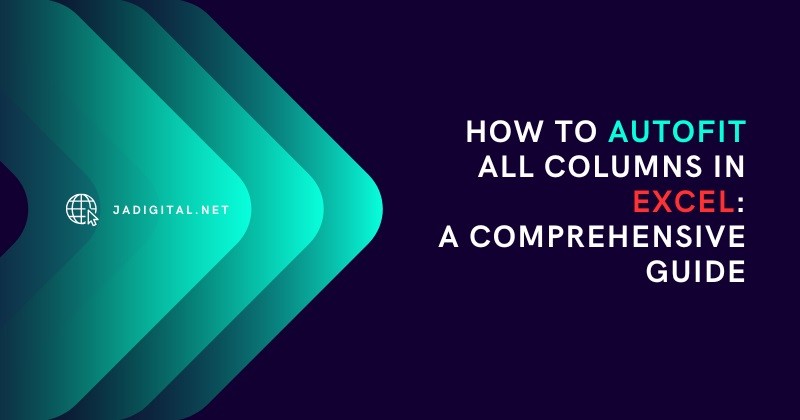Excel’s AutoFit feature is a lifesaver for anyone working with spreadsheets. Whether you’re a student organizing data for a project or a professional preparing a financial report, poorly formatted columns can turn clarity into chaos. This guide will walk you through multiple methods to AutoFit columns, troubleshoot common issues, and share best practices to ensure your data always looks polished.
What Is AutoFit?
AutoFit automatically adjusts the width of columns (or height of rows) in Excel to accommodate the longest or tallest content in that range. This ensures that no data is hidden, cut off, or displayed as “#####” errors due to cramped cells.
Why It Matters:
- Readability: Avoid squinting at truncated text or numbers.
- Efficiency: Save time compared to manual adjustments.
- Professionalism: Ensure clean formatting for presentations or printouts.
Common Use Cases:
- Cleaning up imported data.
- Adjusting columns after entering lengthy formulas or text.
- Preparing to share or print spreadsheets.
Step-by-Step Methods to AutoFit Columns
Method 1: Using the Mouse (Quickest for Visual Learners)
- Single Column: Hover your cursor over the right border of the column header (e.g., between A and B). Double-click to AutoFit.
- Multiple Columns: Select columns by clicking and dragging across their headers (e.g., A to D). Double-click any selected column’s right border.
- All Columns: Click the triangle icon at the top-left corner (to select the entire sheet), then double-click any column border.
Pro Tip: This method works for rows too! Double-click the bottom border of a row header to adjust its height.
Method 2: Ribbon Menu (Ideal for Beginners)
1. Select the columns:
- For all columns: Press Ctrl + A (Windows) or ⌘ + A (Mac).
- For specific columns: Click and drag across their headers.
2. Navigate to the Home tab.
3. In the Cells group, click Format → AutoFit Column Width.
Note: If you’re adjusting rows, use Format → AutoFit Row Height instead.
Method 3: Keyboard Shortcuts (Speed Boost for Power Users)
Windows:
- Select your columns.
- Press Alt + H + O + I (each key sequentially). This shortcut activates AutoFit Column Width.
Mac:
- Select columns.
- Use ⌘ + A to select all, then navigate to Home → Format → AutoFit Column Width.
Method 4: VBA Macro (Automate Bulk Adjustments)
For repetitive tasks (e.g., monthly reports), create a VBA macro:
- Press Alt + F11 to open the VBA Editor.
- Go to Insert → Module to add a new module.
- Paste this code:
vba Sub AutoFitAllColumns() Cells.EntireColumn.AutoFit End Sub - Press F5 to run the macro.
Important: Macros must be enabled in File → Options → Trust Center → Macro Settings → Enable All Macros (Windows).
Troubleshooting AutoFit Issues
Problem 1: AutoFit Skips Merged Cells
- Merged cells disrupt AutoFit.
- Fix: Unmerge cells first: Select merged cells → Home → Merge & Center → Unmerge Cells.
Problem 2: Wrapped Text Creates Uneven Rows
- AutoFit doesn’t adjust row height automatically unless text wrapping is enabled.
- Fix: Disable text wrapping (Home → Wrap Text) or manually adjust row height.
Problem 3: Extremely Long Text or Numbers
- AutoFit might expand columns beyond the worksheet view.
- Fix: Set a maximum width manually or use Shrink to Fit (Format Cells → Alignment → Shrink to Fit).
Problem 4: AutoFit Doesn’t Work on Filtered Data
- AutoFit adjusts only visible cells in filtered ranges.
- Fix: Remove filters first: Click Data → Filter to toggle off.
Best Practices for Using AutoFit
When Not to Use AutoFit:
- Printing: Excessively wide columns can split data across pages. Set fixed widths via Page Layout → Width.
- Large Datasets with Outliers: A single cell with 100+ characters could stretch your sheet too wide.
Smart Alternatives:
- Default Column Width: Standardize sizes with Home → Format → Default Width.
- Manual Adjustments: Drag column borders for pixel-perfect control.
- Dynamic Tables: Convert ranges to Excel Tables (Ctrl + T) for responsive resizing.
Conclusion
Mastering AutoFit transforms how you interact with Excel. Instead of wrestling with column widths, you’ll focus on analyzing data or crafting reports. Combine methods for efficiency—use VBA for recurring tasks and keyboard shortcuts for quick fixes. Most steps apply to Excel 2010 and later, though newer versions (2021, Microsoft 365) may have slight UI tweaks.
FAQs
Q: Does AutoFit work on hidden columns?
A: No. Unhide columns first by right-clicking the column headers and selecting Unhide.
Q: How do I AutoFit columns to a specific width?
A: Use Home → Format → Column Width to enter an exact number (e.g., 15 characters).
Additional Resources
- Microsoft’s Official AutoFit Guide
- Video Tutorial: Excel Column Width Mastery (YouTube)
By following this guide, you’ll ensure your spreadsheets are as functional as they are visually appealing. Happy data organizing!