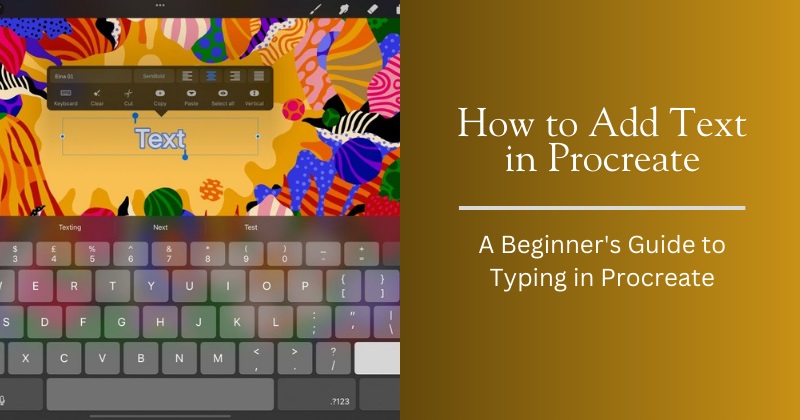Last Updated on May 16, 2025 by jadigital.net
For digital artists and creators wondering “can you type in Procreate,” the answer is a resounding yes! Procreate offers robust text tools that allow you to incorporate beautiful typography into your artwork. Whether you’re creating social media graphics, digital illustrations, or logo designs, understanding how to add text on Procreate is essential. This comprehensive guide will walk you through everything you need to know about adding text in Procreate.
Understanding Text Tools in Procreate
Locating Text Tools
To begin typing in Procreate, tap the wrench icon to access the Actions menu, then select the “Add” option. Here you’ll find the “Add Text” button. The text interface in Procreate is intuitive but packed with features that might not be immediately obvious to newcomers.
Text Tool Features
The main text features include:
- Text insertion tool
- Font selector
- Size adjustment slider
- Color picker
- Alignment options
- Spacing controls
Basic Text Operations
Adding Text
To add text to your artwork:
- Tap the wrench icon
- Select “Add”
- Tap “Add Text”
- Type your desired text
- Use the keyboard to input your text
The text will appear in a new layer, which you can move and adjust as needed.
Formatting Options
Once you’ve added text, you can customize it using various formatting options:
- Drag the slider to adjust font size
- Tap the color circle to change text color
- Use alignment buttons for positioning
- Adjust letter spacing with the tracking slider
Advanced Text Features
Customizing Text
For those wondering “how to type in Procreate” like a pro, these advanced features are essential:
- Kerning adjustments for precise letter spacing
- Leading controls for line height
- Multiple style variations within the same text box
- Layer effects for added dimension
Font Management
Procreate supports custom fonts:
- Download your chosen font
- Use a font manager app to install it
- Restart Procreate
- Access new fonts in the font menu
Text Effects and Styling
Basic Effects
Create stunning text effects:
- Add shadows by duplicating text layers
- Create outlines using layer styles
- Apply gradients through the color picker
- Adjust opacity for subtle effects
Creative Text Techniques
Advanced styling options include:
- Masking text with textures
- Creating curved text paths
- Applying 3D effects
- Adding texture overlays
Working with Text Layers
Layer Management
Effective layer management is crucial:
- Keep text layers organized
- Group related text elements
- Use clear layer names
- Maintain layer hierarchy
Layer Adjustments
Transform your text easily:
- Pinch to scale
- Two-finger rotate
- Use the transform tool for precise adjustments
- Merge layers when needed
Text Design Tips
Typography Basics
Follow these principles:
- Choose complementary fonts
- Maintain consistent spacing
- Create clear hierarchy
- Use appropriate sizing
Design Principles
Remember these fundamentals:
- Ensure readability
- Maintain balance
- Create contrast
- Consider composition
Common Issues and Solutions
Troubleshooting
Common problems and fixes:
- Text not appearing: Check layer visibility
- Font loading issues: Restart the app
- Editing difficulties: Ensure layer is selected
- Performance issues: Reduce layer count
Tips and Tricks
Optimize your workflow:
- Use keyboard shortcuts
- Save frequently used fonts as favorites
- Create text presets
- Utilize quick gestures
Practical Applications
Project Examples
Try these projects:
- Instagram story templates
- Quote cards
- Logo designs
- Typography posters
Step-by-Step Tutorials
Basic quote graphic tutorial:
- Create new canvas
- Add background
- Insert text
- Style typography
- Add finishing touches
Advanced Tips for Text in Procreate
Professional Techniques
For client work:
- Save text styles
- Create templates
- Maintain consistent branding
- Export in appropriate formats
Creative Applications
Experiment with:
- Animated typography
- Mixed media designs
- Hand-lettering combinations
- Special effects
Resources and Tools
Additional Learning
Expand your skills through:
- Online tutorials
- Procreate community forums
- Social media inspiration
- Typography courses
Recommended Tools
Useful additions:
- Font management apps
- Design resource websites
- Complementary design apps
- Pressure-sensitive stylus
Conclusion
Understanding how to add text on Procreate opens up endless creative possibilities. Start with the basics, practice regularly, and gradually incorporate advanced techniques into your workflow. Remember that typography is both an art and a science – take time to experiment and develop your unique style.
Whether you’re creating simple text overlays or complex typographic compositions, Procreate’s text tools provide everything you need to bring your vision to life. Keep practicing, stay curious, and don’t be afraid to push the boundaries of what’s possible with text in your digital artwork.
Remember to:
- Start with simple projects
- Practice regularly
- Save your work frequently
- Join the Procreate community
- Keep learning and experimenting
With these tools and techniques at your disposal, you’re well-equipped to create stunning text-based artwork in Procreate. Happy creating!
Read More: