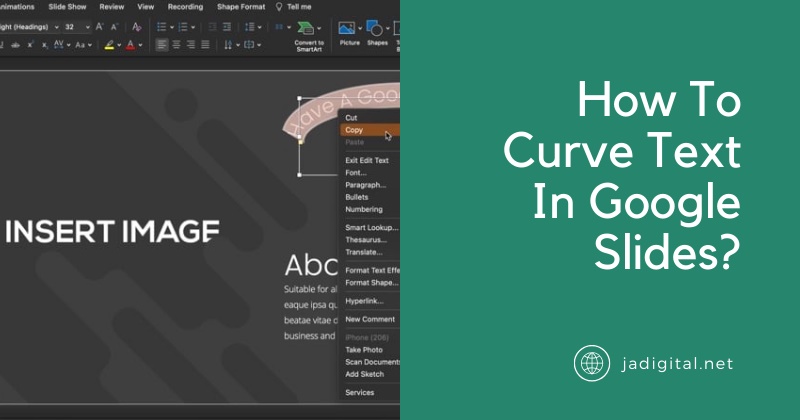Google Slides is a widely-used tool for creating presentations, thanks to its user-friendly interface and seamless integration with other Google Workspace applications. However, while it offers a robust set of features, some creative functionalities, like curving text, are not natively available. Adding curved text can elevate the visual appeal of your slides, making your presentation stand out. In this guide, we’ll explore various methods to achieve curved text in Google Slides, along with tips for optimizing its use.
Understanding Text Effects in Google Slides
Text plays a vital role in presentations, as it conveys the core message to your audience. Google Slides provides basic text formatting options such as font customization, color changes, and alignment adjustments. However, if you want to add advanced effects—like text curvature—you may notice its absence as a built-in feature. This limitation can be frustrating for users seeking more dynamic designs. Despite this, workarounds and external tools can help you achieve curved text effectively.
Workaround Methods to Curve Text
Using Google Drawings
Google Drawings is a versatile tool within Google Workspace that allows users to create and edit visuals, including curved text. Here’s how you can use Google Drawings to create curved text for your Google Slides presentation:
- Access Google Drawings: Open your Google Drive, click on “New,” hover over “More,” and select “Google Drawings.”
- Create Text: In the Google Drawings interface, insert a text box by clicking the “Text Box” icon. Type the text you want to curve.
- Convert to WordArt: Select the text, then click on “Insert” in the menu bar and choose “WordArt.” This step converts your text into an editable visual element.
- Adjust the Shape: To curve the text, click on “Format Options” and use the available tools to manipulate the text. For a perfect curve, you may need to combine text and circular shapes or arcs.
- Copy and Paste: Once satisfied with the design, copy the curved text and paste it into your Google Slides presentation.
Using Third-Party Tools
If Google Drawings doesn’t meet your design needs, several third-party tools can help you create professional-looking curved text. Here are some popular options:
- Canva: Canva is a free design platform offering intuitive tools for text manipulation. After creating curved text, export it as a PNG or JPEG file and upload it to Google Slides.
- Adobe Express: For users with Adobe accounts, Adobe Express provides advanced text editing options, including curvature.
- Online Curved Text Generators: Websites like MockoFUN and FlamingText allow you to create curved text quickly. Simply download your design and add it to your slides.
The process for these tools is simple:
- Open the tool and select a curved text option.
- Customize the text with your desired font, color, and size.
- Save the file and insert it into your Google Slides presentation as an image.
Customizing Curved Text in Google Slides
Once your curved text is added to Google Slides, you can further customize it to match your presentation’s theme. Here are some tips:
- Resize and Position: Drag the edges of the text box or image to adjust its size. Place it strategically to ensure it complements other elements on the slide.
- Add Effects: Use shadow and reflection effects from the “Format Options” menu to enhance the appearance of the curved text.
- Match Colors: Ensure the text color aligns with your slide’s color palette for a cohesive look.
Best Practices for Using Curved Text
To make the most of curved text in your presentations, follow these best practices:
- Legibility: Curved text can be visually appealing, but it’s crucial to maintain readability. Avoid overly intricate curves or small font sizes.
- Purposeful Use: Use curved text sparingly and strategically to highlight titles, logos, or key points. Overusing it may distract your audience.
- Consistency: Ensure that curved text aligns with the overall design and tone of your presentation. Consistency in style creates a polished, professional look.
Alternatives to Curved Text
If curving text feels too cumbersome or doesn’t align with your design vision, consider these alternatives to add visual interest:
- Text Animations: Google Slides offers various text animation options, such as fade-in, zoom, or fly-in effects, which can draw attention without requiring curved text.
- WordArt Styles: While not curved, WordArt allows for creative text designs that can stand out on a slide.
- 3D Effects: Experiment with 3D text generators to create bold, dynamic visuals.
Conclusion
Although Google Slides doesn’t have a native text curving feature, there are multiple ways to achieve this effect using tools like Google Drawings or third-party platforms. Curved text can add a professional and creative touch to your presentations, helping them stand out. By following the methods outlined in this guide and adhering to best practices, you can ensure your curved text enhances rather than detracts from your message. Take the time to experiment with these techniques to find what works best for your unique presentation style.