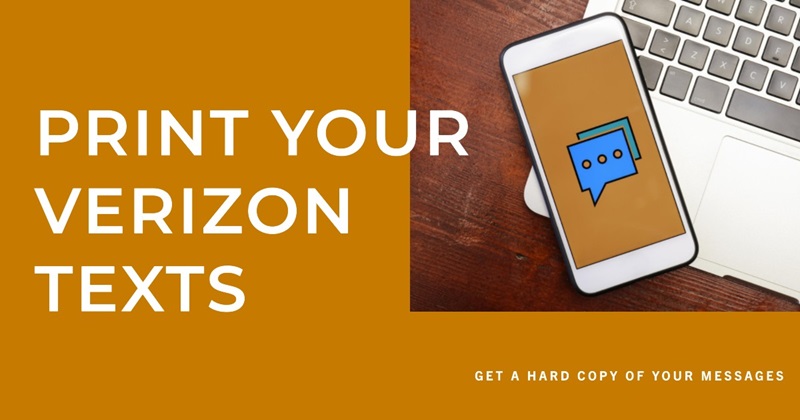Last Updated on November 26, 2024 by jadigital.net
Printing text messages from your Verizon phone can be an important task, especially for keeping records, legal evidence, or just preserving memories. Below, we detail a step-by-step guide on how to print text messages from Verizon, covering methods from using the Verizon Messages (Message+) app to employing third-party tools and taking screenshots.
1. Using Verizon Messages (Message+)
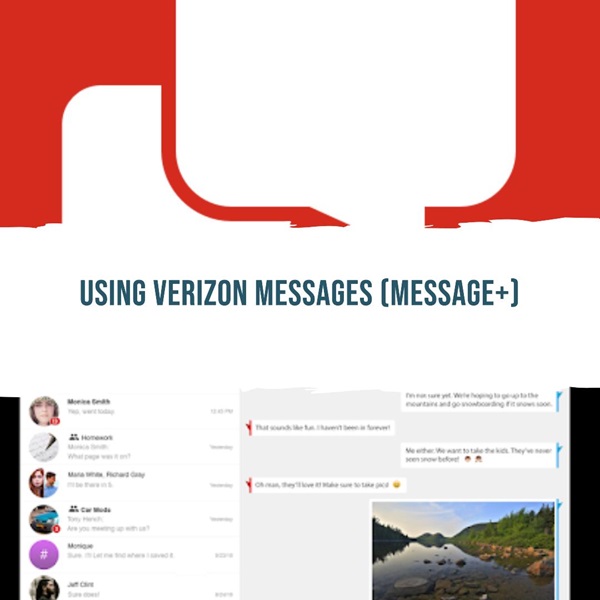
Verizon offers its messaging app known as Verizon Messages, or Message+, which allows users to check their text messages on various devices, including computers. Here’s how you can use it to print text messages:
Step-by-Step Guide:
- Step 1: Download and install the Verizon Messages app on your compatible device.
- Step 2: Sync your smartphone with the app to access your messages.
- Step 3: Open the app on a device that allows printing (such as a computer or a tablet with printing capabilities).
- Step 4: Navigate to the conversation you want to print.
- Step 5: Select the messages or take a screenshot.
- Step 6: Connect to a printer (make sure your device is on the same Wi-Fi network as your printer).
- Step 7: Print the messages directly from the app or from the screenshots you have taken.
2. Using a Third-Party App

If you prefer using a third-party application to print your messages, apps like SMS Backup & Print, PhoneView, or Decipher TextMessage can help. These apps typically work by exporting your messages to your computer where they can be easily printed.
Step-by-Step Guide:
- Step 1: Download and install a third-party app that supports Verizon messages.
- Step 2: Connect your phone to your computer using a USB cable.
- Step 3: Follow the app’s instructions to sync or download your messages.
- Step 4: Export the messages to a format suitable for printing (such as PDF).
- Step 5: Open the exported file on your computer.
- Step 6: Print the messages using a connected printer.
3. Taking Screenshots
If the above methods seem too cumbersome, taking screenshots is a quick and easy alternative.
Step-by-Step Guide:
- Step 1: Open the text message conversation on your phone.
- Step 2: Use your phone’s screenshot function to capture the text messages. On most Android phones, press the Power and Volume Down buttons simultaneously. On iPhones, press the Side button and the Volume Up button together.
- Step 3: Transfer the screenshots to your computer via email, Bluetooth, or USB.
- Step 4: Print the screenshots from your computer.
4. Emailing Text Messages to Yourself
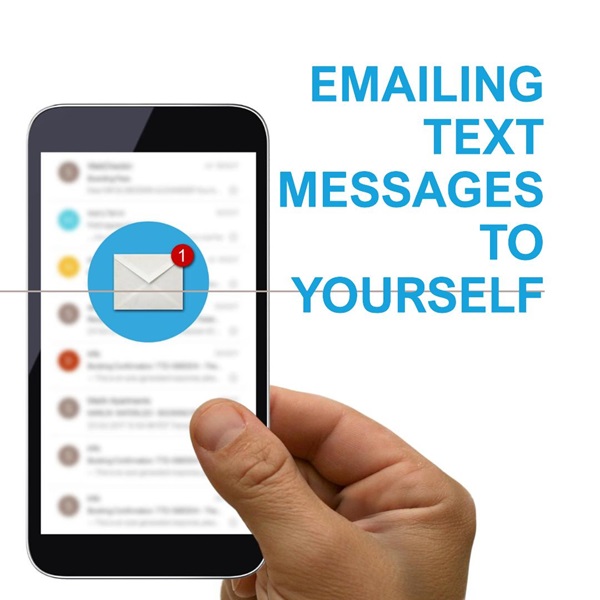
This method involves sending the text messages to your email and then printing them from a computer.
Step-by-Step Guide:
- Step 1: Open the text message conversation.
- Step 2: Tap and hold the message you want to save, then select any additional messages.
- Step 3: Tap the “Share” button and choose your email app.
- Step 4: Send the message to yourself.
- Step 5: Open your email on a computer and print the messages from there.
Conclusion
Printing text messages from a Verizon phone is quite straightforward with the right tools and methods. Whether you choose to use Verizon’s app, a third-party solution, or simply take screenshots, each method has its benefits and can help you accomplish the task efficiently. Remember to always have your devices connected to a reliable printer and check your print settings before finalizing the process.