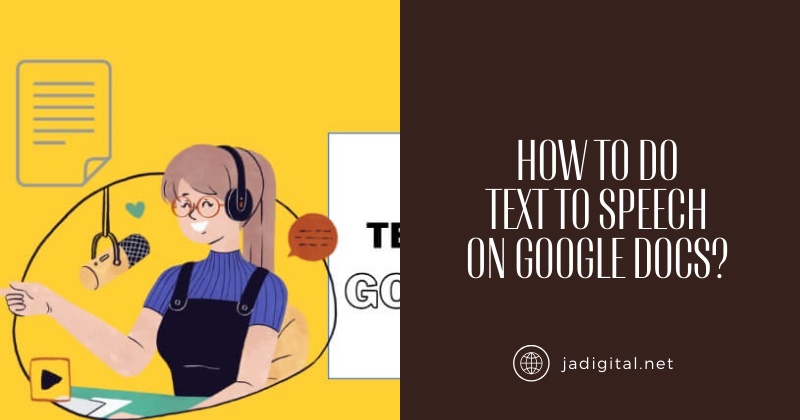Text-to-speech (TTS) technology has revolutionized how we interact with digital content. By converting written text into spoken words, TTS provides accessibility for individuals with visual impairments, enhances productivity for multitaskers, and serves as an essential tool for auditory learners. When combined with Google Docs, a widely-used platform for document creation and collaboration, TTS becomes a powerful feature that adds value to both personal and professional workflows.
Google Docs’ compatibility with various TTS tools makes it a go-to solution for those seeking efficient ways to consume written content audibly. In this article, we explore how you can enable and effectively use text-to-speech on Google Docs to maximize your productivity.
Understanding Text-to-Speech Technology
Text-to-speech technology works by synthesizing spoken words from written text using artificial intelligence. TTS tools cater to diverse needs, from making content accessible for individuals with disabilities to enabling multitasking and improving comprehension. According to a 2023 Statista report, the global market for text-to-speech is projected to reach $7.06 billion by 2028, highlighting the growing demand for this technology across various industries.
For Google Docs users, integrating TTS tools simplifies tasks such as proofreading, learning new languages, or reviewing lengthy documents. With TTS, users can listen to their content while performing other activities, thus improving time management and efficiency.
Prerequisites for Using Text-to-Speech on Google Docs
Before diving into the setup, ensure you have the following:
- Compatible Devices: TTS tools for Google Docs work on desktops, laptops, and some tablets. Smartphones are supported depending on the TTS application used.
- Updated Browser: Google Chrome is the most compatible browser for TTS features in Google Docs. Ensure you are using the latest version.
- Accessibility Tools: Some devices may require screen readers or third-party TTS applications for optimal performance.
- Stable Internet Connection: A reliable internet connection is necessary for seamless functionality, especially when using online tools or extensions.
Step-by-Step Guide to Enable Text-to-Speech on Google Docs
Option 1: Using Google Chrome’s Built-in TTS
Google Chrome includes built-in accessibility features that work seamlessly with Google Docs. Here’s how to enable and use it:
- Open Google Docs: Log in to your Google account and open the document you wish to use.
- Access Chrome’s Accessibility Settings:
- Click on the three-dot menu in Chrome (top-right corner).
- Navigate to Settings > Advanced > Accessibility.
- Enable Select-to-Speak: Turn on “Select-to-Speak” if available, allowing you to highlight text and listen to it.
- Select Text and Right-Click: Highlight the desired text in your Google Doc, right-click, and select “Read Aloud.” Chrome will begin reading the text aloud.
Option 2: Using Screen Readers or Accessibility Tools
Screen readers are indispensable for visually impaired users and can be integrated with Google Docs:
- Google’s Screen Reader:
- Activate the screen reader from Google Docs by clicking on Tools > Accessibility Settings > Turn on Screen Reader Support.
- Ensure your device’s accessibility settings are configured to support screen readers.
- Third-Party Tools:
- Popular tools include NVDA for Windows and VoiceOver for macOS.
- Configure these tools to read text from Google Docs, providing real-time auditory feedback.
Option 3: Installing Text-to-Speech Extensions
Chrome extensions provide additional flexibility and customization for TTS on Google Docs. Two widely-used extensions are:
- Read Aloud:
- Install the Read Aloud extension from the Chrome Web Store.
- Open your Google Doc, click on the extension icon, and select text to begin playback.
- Customize voice settings, such as speed and pitch, from the extension’s options.
- Natural Reader:
- Download Natural Reader and integrate it with your browser.
- Highlight text in Google Docs and click the Natural Reader icon to activate text-to-speech.
Customizing the Text-to-Speech Experience
One of the advantages of TTS tools is their ability to be tailored to individual preferences. Here are some ways to enhance your experience:
- Adjust Voice Settings: Most TTS tools allow you to adjust the speed, pitch, and type of voice. Slower speeds are ideal for comprehension, while faster speeds suit those skimming large amounts of text.
- Choose Different Voices: Many tools offer multiple voice options, including accents and genders, to make the auditory experience more engaging.
- Control Playback: Use features like pause, skip, and rewind to review specific sections of your document.
Troubleshooting Common Issues
While TTS tools on Google Docs are user-friendly, occasional issues may arise. Here are common problems and their solutions:
- TTS Not Working: Ensure you’ve enabled the necessary accessibility settings. If using a browser extension, verify it is active and updated.
- Unsupported Browsers: Switch to Google Chrome if your current browser lacks compatibility with TTS features.
- Conflicts with Other Tools: Disable any conflicting extensions or software that might interfere with TTS functionality.
- Poor Audio Quality: Check your device’s audio settings and ensure your speakers or headphones are functioning properly.
Additional Tips and Use Cases
Text-to-speech technology isn’t just about accessibility; it’s a productivity booster and a learning aid. Here are some practical applications:
- Proofreading Documents: Listening to your content helps identify errors that may be overlooked when reading visually.
- Multitasking: Use TTS to consume information while commuting, exercising, or completing other tasks.
- Language Learning: Practice pronunciation and listening comprehension by hearing text in different languages.
- Reviewing Long Documents: TTS is an efficient way to process lengthy reports or eBooks without straining your eyes.
Conclusion
Text-to-speech technology on Google Docs is a versatile tool that enhances accessibility, productivity, and learning. Whether you’re a student, professional, or someone with accessibility needs, enabling TTS allows you to engage with content in a whole new way. By following the steps outlined in this guide, you can effortlessly activate and customize TTS features to suit your preferences.
As TTS technology continues to evolve, its integration with platforms like Google Docs will only become more seamless and impactful. Take advantage of this powerful feature to transform how you interact with written content, and enjoy the benefits of a more accessible and efficient workflow.