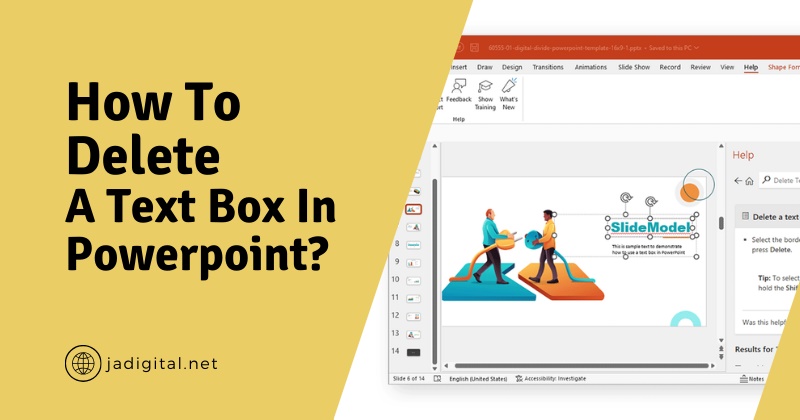Text boxes are essential elements in PowerPoint presentations, allowing users to add and format text flexibly. However, managing these text boxes effectively is key to creating clean and professional slides. Whether you’re editing an existing presentation or streamlining the design of your slides, knowing how to delete unnecessary text boxes is an important skill. This guide will walk you through various methods for deleting text boxes in PowerPoint, along with troubleshooting tips and best practices for slide management.
Understanding Text Boxes in PowerPoint
Text boxes are containers used to input and display text on slides. These elements can be manually added or come pre-installed as placeholders within the slide templates. Placeholders are part of PowerPoint’s default slide layouts and are often used for titles, subtitles, and body text. Manually added text boxes, on the other hand, allow for more flexibility and customization in slide design.
Deleting text boxes is necessary for several reasons, such as:
- Content Revision: Removing outdated or irrelevant information.
- Design Enhancements: Clearing clutter to improve visual appeal.
- Template Adjustments: Updating layouts to fit new content needs.
Understanding the distinction between placeholders and manually added text boxes will help you determine the best method for deletion.
Methods to Delete a Text Box in PowerPoint
Method 1: Using the Delete Key
The simplest way to remove a text box is by using the Delete key on your keyboard. This method works for both placeholders and manually added text boxes.
- Select the Text Box: Click on the text box you wish to delete. A border or resizing handles will appear, indicating it is selected.
- Press Delete: Once the text box is selected, press the Delete key. The text box will be removed from the slide.
- Bulk Deletion: To delete multiple text boxes, hold down the Ctrl key (Windows) or Command key (Mac), click on each text box, and press Delete.
This method is quick and effective for straightforward edits.
Method 2: Using the Right-Click Menu
For users who prefer a more visual approach, the right-click menu offers another easy option.
- Right-Click on the Text Box: After selecting the text box, right-click to open the context menu.
- Select Delete or Cut: Choose the Delete or Cut option from the menu. The text box will be removed instantly.
This method is particularly useful when editing slides with a mouse rather than a keyboard.
Method 3: Deleting Through the Slide Layout
In PowerPoint, some text boxes are embedded in the slide layout itself and cannot be directly deleted in normal view. To remove these text boxes, you need to access the Slide Master view.
- Access Slide Master: Click on View in the ribbon, then select Slide Master from the menu.
- Locate the Text Box: In the Slide Master view, find the layout that contains the text box you want to delete.
- Select and Delete: Click on the text box and press Delete. Changes will apply to all slides using that layout.
- Exit Slide Master: Close the Slide Master view by clicking on Close Master View in the ribbon.
This method is ideal for making template-wide adjustments.
Troubleshooting Issues with Deleting Text Boxes
While deleting text boxes is generally straightforward, you may encounter some challenges. Here’s how to address common issues:
- Locked or Unresponsive Text Boxes: Sometimes, text boxes appear locked or unresponsive due to being part of the slide layout. To resolve this, access the Slide Master view and delete the text box there.
- Deleting Grouped Text Boxes: If a text box is grouped with other elements, ungroup them first by right-clicking and selecting Group > Ungroup. You can then delete the text box individually.
- Accidental Deletion: If you delete a text box by mistake, press Ctrl + Z (Windows) or Command + Z (Mac) to undo the action. Alternatively, add a new text box by selecting Insert > Text Box.
Best Practices for Managing Text Boxes
Efficient slide management goes beyond just deleting text boxes. Here are some best practices to keep your presentation organized and professional:
- Minimize Clutter: Avoid overloading slides with unnecessary text boxes. Use concise text and maintain a clean design.
- Use Placeholders: For consistent formatting, rely on placeholders provided in slide layouts rather than manually adding text boxes.
- Review Regularly: Periodically review your slides to remove unused or redundant text boxes.
- Organize Layers: Arrange overlapping text boxes and elements carefully to ensure clarity and visual hierarchy.
By following these practices, you can streamline your editing process and maintain a polished presentation.
Tips for Efficient Slide Editing
To further enhance your editing experience, consider these tips:
- Keyboard Shortcuts: Familiarize yourself with shortcuts for faster navigation and editing. For example, use Ctrl + D (Windows) or Command + D (Mac) to duplicate elements, which can help when replacing deleted text boxes.
- Align Tools: Use the alignment options in the toolbar to arrange elements evenly on the slide.
- Master Slide Design: Customize your Slide Master to reduce the need for frequent edits in individual slides.
Efficient slide editing not only saves time but also ensures a cohesive and professional appearance.
Conclusion
Deleting text boxes in PowerPoint is a fundamental skill that enhances your ability to create visually appealing and organized presentations. Whether you’re working with placeholders, manually added text boxes, or layout-embedded elements, the methods outlined in this guide will help you manage your slides effectively. By addressing common challenges and adopting best practices, you can streamline your workflow and focus on delivering impactful content.
Take time to explore these techniques and tips, and you’ll find that managing text boxes in PowerPoint becomes an effortless part of your presentation design process. Remember, a clean and well-organized slide not only looks professional but also communicates your message more effectively to your audience.