Portable Document Format (PDF) files are designed to maintain consistent formatting across different devices and platforms. However, there are times when you might need to modify the appearance of text within a PDF, such as changing its color. This could be to highlight important information, improve readability, or simply to enhance the document’s visual appeal.
Fortunately, there are several tools and methods available to change text color in PDFs. We’ll explore the most effective and user-friendly options, ranging from professional software to free online tools.
Methods to Change Text Color in PDF
1. Using Adobe Acrobat
Adobe Acrobat is the industry standard for PDF editing and offers a comprehensive set of tools for modifying PDFs, including changing text color.
Step-by-Step Guide:
- Open Adobe Acrobat and load your PDF file.
- Click on the “Edit PDF” tool in the right pane.
- Select the text you want to modify.
- In the Format section of the right pane, click on the text color dropdown.
- Choose your desired color from the palette or use the custom color option.
- Once satisfied, save your changes.
Pros:
- Comprehensive editing capabilities
- Professional-grade tool with advanced features
- Maintains PDF formatting accurately
Cons:
- Requires a paid subscription for full access
- May have a steeper learning curve for beginners
2. Using PDFgear
PDFgear is a free PDF editor that offers a user-friendly interface for basic PDF editing tasks, including changing text color.
Step-by-Step Guide:
- Download and install PDFgear on your computer.
- Open your PDF file in PDFgear.
- Click on the “Edit Text” button in the toolbar.
- Select the text you want to modify.
- In the “Theme” section of the right panel, choose your desired text color.
- Save your changes.
Pros:
- Free to use
- Simple and intuitive interface
- Supports batch processing of multiple PDFs
Cons:
- Limited advanced features compared to paid software
- May not handle complex PDF layouts as well as professional tools
3. Using Foxit PDF Editor
Foxit PDF Editor is another popular choice for PDF editing, offering a balance between functionality and ease of use.
Step-by-Step Guide:
- Open Foxit PDF Editor and load your PDF file.
- Click on the “Edit” tab in the toolbar.
- Select the “Edit Text” tool.
- Highlight the text you want to modify.
- In the Format tab, click on the text color dropdown and choose your desired color.
- Save your changes.
Pros:
- User-friendly interface
- Offers a good balance of features for both beginners and advanced users
- Available for multiple platforms (Windows, Mac, mobile)
Cons:
- Some advanced features may require a paid version
- Free version has limitations on editing capabilities
4. Using Online Tools (e.g., PDFCandy)
For those who prefer not to install software, online PDF editors like PDFCandy offer a convenient alternative.
Step-by-Step Guide:
- Visit the PDFCandy website in your web browser.
- Upload your PDF file to the site.
- Select the “Edit PDF” tool.
- Choose the text you want to modify.
- Use the color picker to select your desired text color.
- Apply the changes and download the edited PDF.
Pros:
- No installation required
- Accessible from any device with an internet connection
- Often free to use for basic editing tasks
Cons:
- Limited color options compared to desktop software
- Potential security risks when uploading sensitive documents
- May have file size limitations
5. Using Microsoft Word
While not primarily a PDF editor, Microsoft Word can be used to change text color in PDFs through a conversion process.
Step-by-Step Guide:
- Open Microsoft Word and go to File > Open.
- Select your PDF file and click Open.
- Word will convert the PDF to an editable document.
- Select the text you want to modify.
- Use the Font Color tool in the Home tab to change the text color.
- Once finished, go to File > Save As and choose PDF as the file format.
Pros:
- Familiar interface for Microsoft Office users
- Offers a wide range of formatting options beyond just color changes
Cons:
- May alter the original PDF’s formatting during conversion
- Not ideal for PDFs with complex layouts or graphics
Additional Tips and Considerations
When changing text color in PDFs, keep the following tips in mind:
- Always save a backup: Before making any changes, save a copy of the original PDF. This ensures you have a fallback if something goes wrong during the editing process.
- Consider readability: When choosing new text colors, ensure they contrast well with the background for optimal readability. For example, avoid light text on a light background or dark text on a dark background.
- Maintain consistency: If you’re changing text color for emphasis, use a consistent color scheme throughout the document to avoid a cluttered or unprofessional appearance.
- Be mindful of printing: If the PDF is likely to be printed, consider how the chosen colors will appear in grayscale or on different printers.
- Check for color-blindness accessibility: If your document will be widely distributed, consider using color combinations that are easily distinguishable by individuals with color vision deficiencies.
- Use color sparingly: While color can be an effective tool for emphasis, overuse can make a document look unprofessional or difficult to read. Use color changes judiciously and purposefully.
Conclusion
Changing text color in PDFs is a valuable skill that can enhance the visual appeal and effectiveness of your documents. While Adobe Acrobat remains the most comprehensive tool for PDF editing, there are several alternatives available to suit different needs and budgets.
For professional use or frequent PDF editing, investing in a tool like Adobe Acrobat or Foxit PDF Editor may be worthwhile. These offer the most robust features and maintain document integrity. For occasional use or simple edits, free tools like PDFgear or online editors like PDFCandy can be sufficient.
Ultimately, the best tool for you will depend on your specific needs, budget, and the complexity of your PDF editing tasks. By following the steps outlined in this guide and keeping the additional tips in mind, you’ll be well-equipped to change text color in your PDFs effectively and professionally.
Remember, the key to successful PDF editing is not just about changing colors, but about enhancing the overall readability and impact of your document. Use these tools wisely to create PDFs that are both visually appealing and effectively communicate your message.
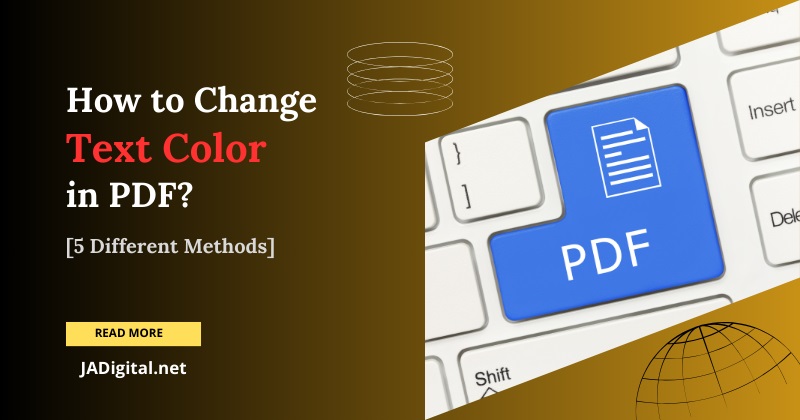
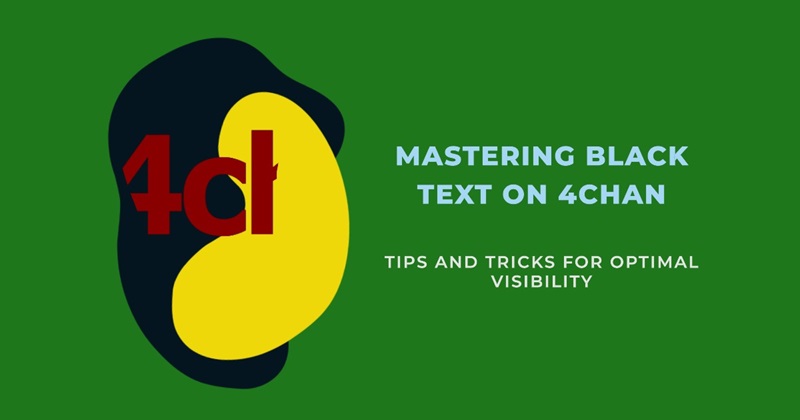

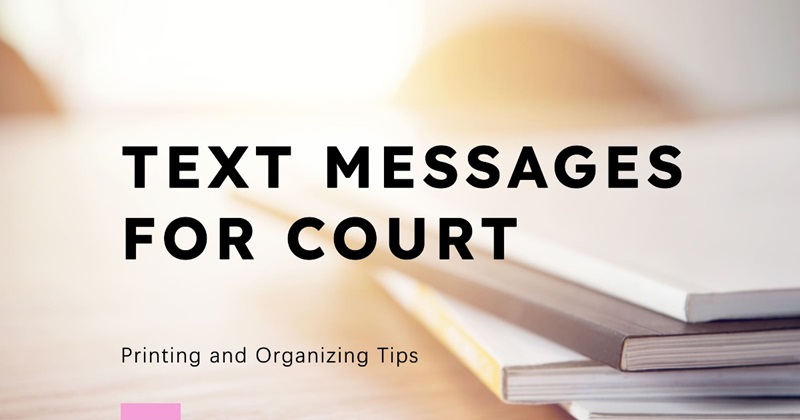
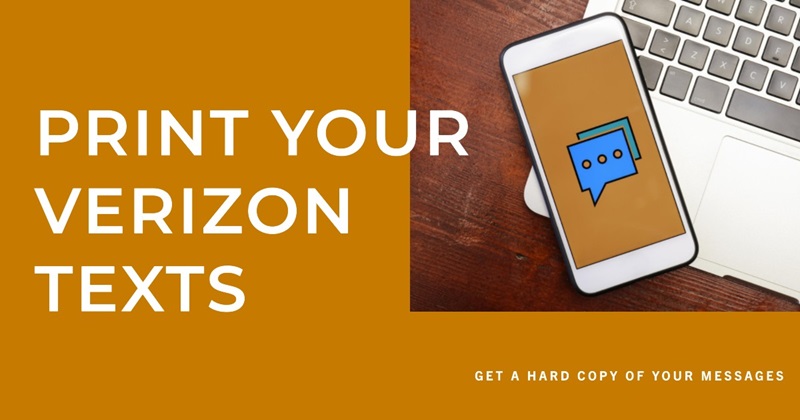
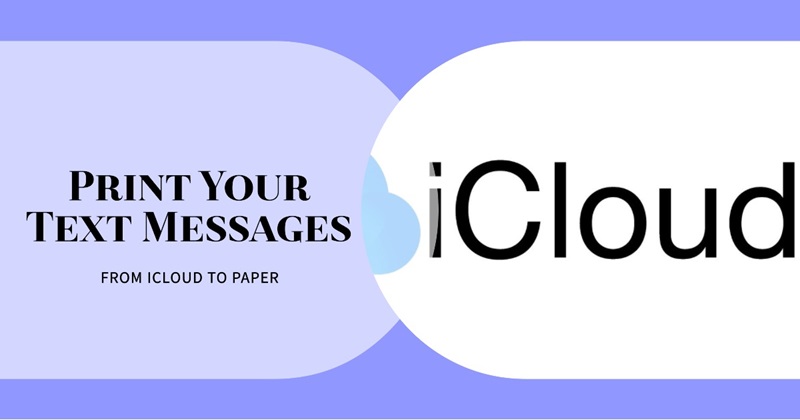
![How to Black Out Text in PDF? [3 Different Methods]](https://jadigital.net/wp-content/uploads/2024/07/How-to-Black-Out-Text-in-PDF.jpg)